Cách tạo USB Boot UEFI đơn giản nhất để cứu hộ máy tính
1. USB Boot là gì?
USB Boot là thiết bị cứu hộ máy tính được sử dụng phổ biến hiện nay. Theo đó, USB Boot sẽ được nạp bộ khởi động cài đặt hệ điều hành dùng để sửa lỗi và cài đặt hệ điều hành Windows, hoặc chứa các công cụ, lệnh và chương trình để khắc phục các sự cố máy tính.
USB Boot còn có thể tùy biến để cứu dữ liệu trên ổ cứng, sửa lỗi ổ cứng, hệ thống, sửa lỗi WIN, phân vùng ổ cứng, phá mật khẩu máy tính khi quên
2. Chuẩn UEFI của USB là gì? Có đặc điểm gì so với các chuẩn thông thường?
UEFI ( viết tắt của Unified Extensible Firmware Interface) là một chuẩn được Intel phát triển để giải quyết những yếu điểm và trong tương lai.
UEFI là chuẩn mới hỗ trợ nhiều tính năng, tiện ích hơn so với chuẩn LEGACY hay chuẩn BIOS.
Chuẩn UEFI mang tới nhiều cách khởi động hơn, không quy định cụ thể hệ thống file nào, tốc độ khởi động nhanh hơn, đặc biệt là khi so với chuẩn BIOS cũ. Những phần mở rộng cũ như ACPI vẫn được hỗ trợ bởi UEFI mà không cần môi trường 16-bit.
Ngoài ra, Chuẩn UEFI có thể kiểm tra phần cứng tốt hơn. Đặc biệt chuẩn này chỉ hỗ trợ cài đặt Win 7, Win 10 phiên bản 64-bit.
3. Cách tạo USB Boot UEFI đơn giản nhất
Để tạo USB Boot UEFI chuẩn nhất, ta có thể sử dụng phần mềm Rufus để thực hiện tạo USB.
Bước 1: Tải phần mềm Rufus bằng cách truy cập vào địa chỉ trang web: https://rufus.ie/. Di chuyển xuống mục Download rồi chọn link tải Rufus đầu tiên.
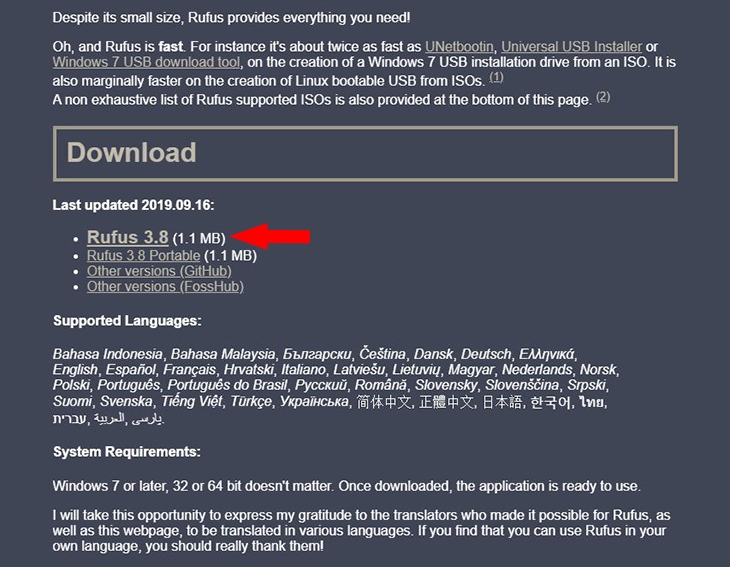 |
Bước 2: Khởi động Rufus vừa tải về, đồng thời kết nối USB với máy tính.
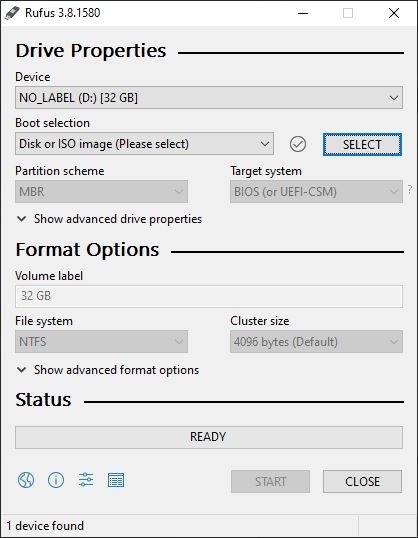 |
Bước 3: Tại giao diện chính của phần mềm Rufus, ta thực hiện tạo USB Boot lần lượt theo những thao tác dưới đây:
(a): Chọn USB đang kết nối với máy tính.
(b): Nhấn vào SELECT để chọn file cài đặt (file ISO) Win mà máy bạn đang sử dụng (Ví dụ: Windows 7, Windows 10,...)
(c): Tại ô Partition scheme: Nhấn tổ hợp phím Alt + E để kích hoạt tính năng ẩn tạo USB 2 phân vùng.
(d): Tại ô Target system: Hệ thống sẽ tự động chọn vào BIOS or UEFI.
(e): Tiếp đến ô Volume Lable: Đặt tên USB Boot của bạn.
(f): Cuối cùng là ô File System: Chọn NTFS (khuyến nghị).
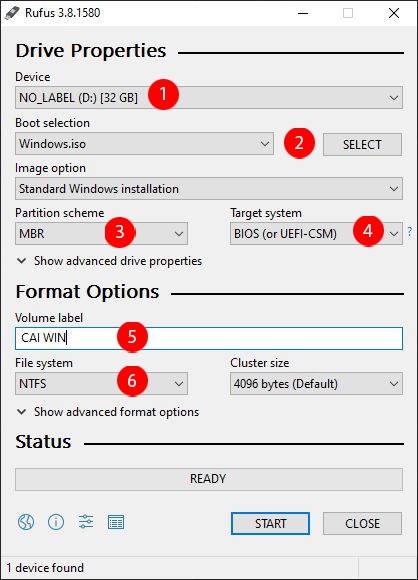 |
Sau khi hoàn thành các thông tin trên, nhấn START để bắt đầu quá trình tạo USB Boot để cài Win cho máy tính.
Bước 4: Bắt đầu quá trình tạo USB Boot, Rufus sẽ hiện lên thông báo có muốn xóa dữ liệu trong USB hay không thì bạn nhấn OK để xóa và bắt đầu tạo Boot.
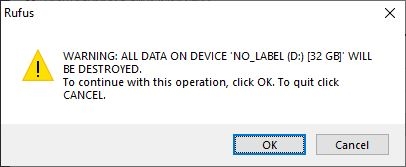 |
Bước 5: Quá trình tạo USB Boot hoàn tất, hệ thống sẽ thông báo READ màu xanh.
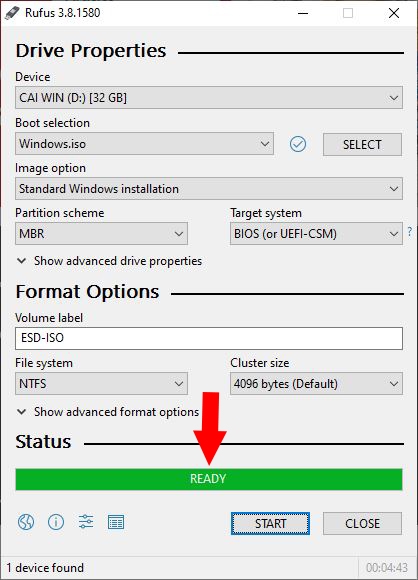 |
Trong quá trình tạo USB Boot nếu gặp lỗi thì rất có thể do bộ cài đặt Windows đã bị lỗi, hoặc USB đang để chế độ chỉ đọc. Lúc này bạn cần tìm thanh gạt trên USB để chuyển sang chế độ đọc/ghi.
Trên đây là cách tạo USB Boot UEFI đơn giản nhất. Chúc các bạn thao tác thành công!
https://kinhtexaydung.petrotimes.vn/
Vân Anh
- Công bố Bộ quy tắc sử dụng AI có trách nhiệm trong truyền thông số phiên bản 1.0
- Khởi động Chương trình Tăng tốc Khởi nghiệp AI Việt Nam
- Triển lãm Cleanfact & RHVAC Vietnam 2025: Cầu nối giao thương, tiếp cận công nghệ tiên tiến
- Vingroup kiện 68 tổ chức, cá nhân: Tín hiệu văn minh của xã hội pháp quyền
- Nhiều giải pháp công nghệ tiên tiến lĩnh vực công nghiệp được giới thiệu tại Viet Industry 2025
- Báo động trẻ nghiện game và mạng xã hội
- Thủ tướng: Việt Nam đặt mục tiêu sản xuất chip bán dẫn trước năm 2027
- Quy mô nền kinh tế AI tại Việt Nam dự kiến đạt 120 - 130 tỷ USD
- Luật Đầu tư sửa đổi tạo ‘làn xanh’ cho các dự án công nghệ cao
- RMIT Việt Nam ra mắt Trung tâm nghiên cứu công nghệ mới trong kinh doanh



