Cách cài tiếng việt cho Win 10 đơn giản nhất
1. Cài tiếng việt cho Win 10 từ Setting
Bước 1: Vào menu Start chọn Settings (biểu tượng hình răng cưa)
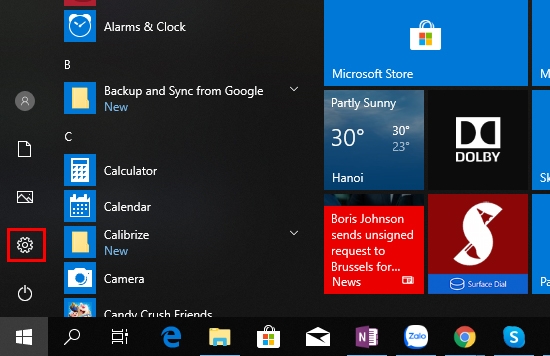 |
Bước 2: Cửa sổ Settings hiện ra, ta chọn mục Time & Language.
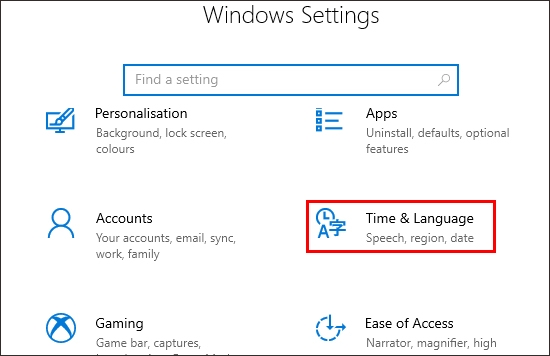 |
Bước 3: Trong cửa sổ Time & Language, ta chọn tiếp mục Region & language.
Bước 4: Ngôn ngữ mặc định lúc này là Tiếng Anh (English). Để thêm ngôn ngữ khác, ta chọn Add a preferred language.
 |
Trong danh sách hiện ra, chọn ngôn ngữ Tiếng Việt (Vietnamese) để thêm vào.
 |
Bước 5: Tại mục Languages sẽ xuất hiện Tiếng Việt (Language pack available). Ta nhấn vào và chọn Set as default để chọn Tiếng Việt là ngôn ngữ mặc định.
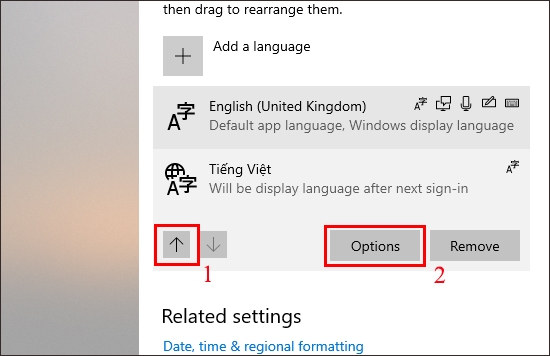 |
Ở phiên bản Windows 10 gần nhất, ngôn ngữ đầu tiên xuất hiện trong danh mục Languages sẽ được chọn là ngôn ngữ mặc định. Do đó, ta hãy nhấn vào các nút mũi tên di chuyển lên xuống để đưa Tiếng Việt lên đầu danh sách.
Bước 6: Sau đó chọn Options > Download để tải về.
 |
Sau khi tải thì chú thích bên dưới sẽ đổi thành Tiếng Việt (Will be display language after next sign-in). Ta chỉ cần khởi động lại máy tính là ngôn ngữ sẽ được tự động cập nhật.
2. Cách cài tiếng việt cho Windows 7, 8/8.1
Cài tiếng việt cho Windows 7
Bước 1: Đầu tiên ta cần tắt mã hóa BitLocker bằng cách vào Control Panel >> System and Security >> BitLocker Drive Encryption.
 |
Tại mỗi ổ đĩa, ta bấm chọn Suspend Encryption để chuyển về Turn On BitLocker.
 |
Bước 2: Tải Gói giao diện Ngôn Ngữ Windows 7 trên Microsoft Store về máy. Sau đó chọn Next để bắt đầu tải.
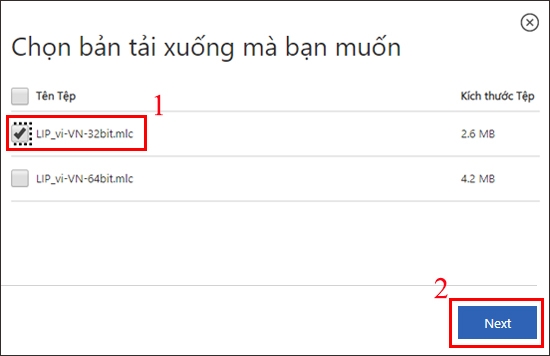 |
Bước 3: Mở file mới tải về, giao diện mới xuất hiện, bạn hãy tích chọn I accept the license terms rồi chọn Next.
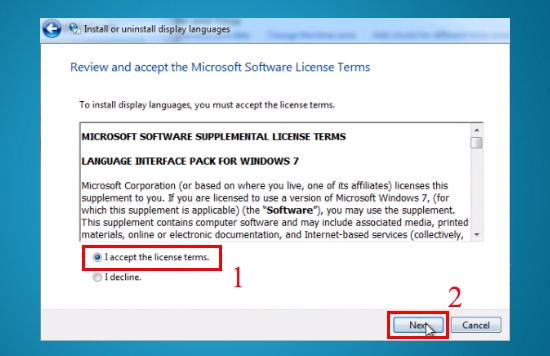 |
Bước 4: Tại mục View the readme information for chọn Tiếng Việt >> Next.
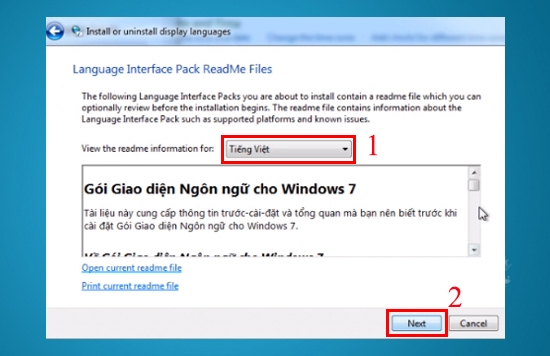 |
Bước 5: Tiếp tục chọn Apply display language to welcome screen and sytem accounts >> Change display language để thay đổi ngôn ngữ.
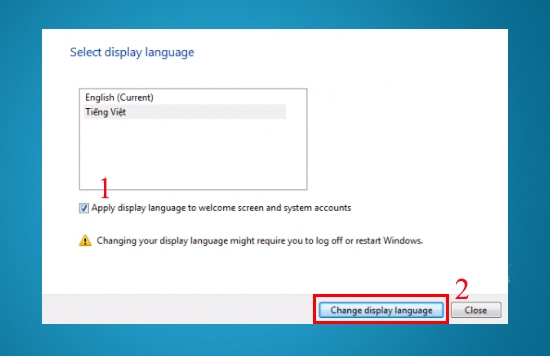 |
Bước 6: Giao diện mới xuất hiện, chọn Restart Now để khởi động lại máy và cập nhật ngôn ngữ mới.
3. Cài đặt Tiếng Việt trên Windows 8/8.1
Bước 1: Mở Control Panel,kích chuột chọn Clock, Language, and Region.
 |
Bước 2: Tại giao diện Clock, Language, and Region >> Language >> Add a language.
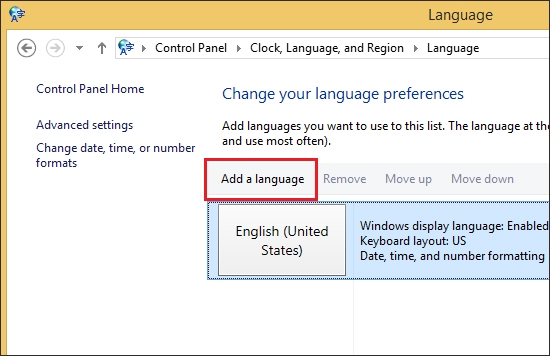 |
Bước 3: Tại giao diện Add a language, ta chọn ngôn ngữ Tiếng Việt
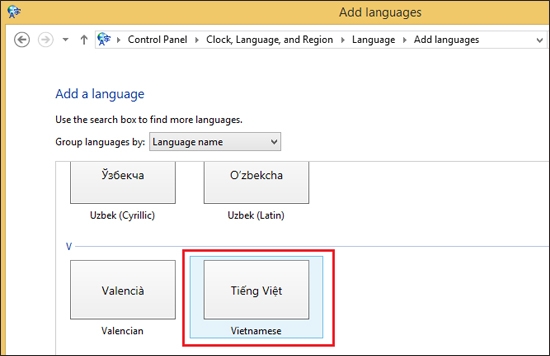 |
Bước 4: Sau đó, ta click chọn Options.
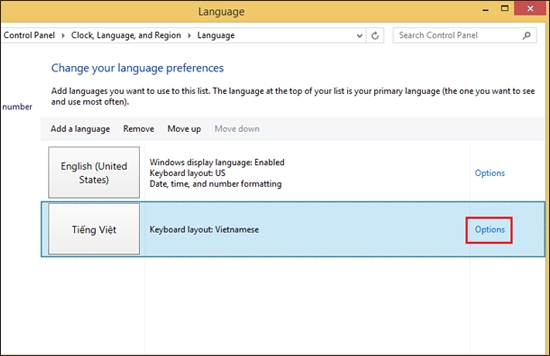 |
Bước 5: Tiếp theo, chọn Add an input method để tải và cài ngôn ngữ Tiếng Việt.
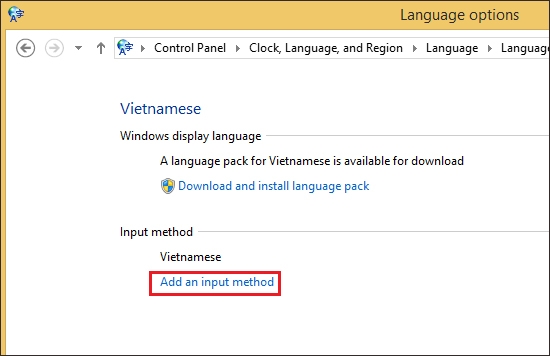 |
Bước 6: Cuối cùng, chọn Make this primary language để thiết lập Tiếng Việt là ngôn ngữ mặc định và khởi động lại máy.
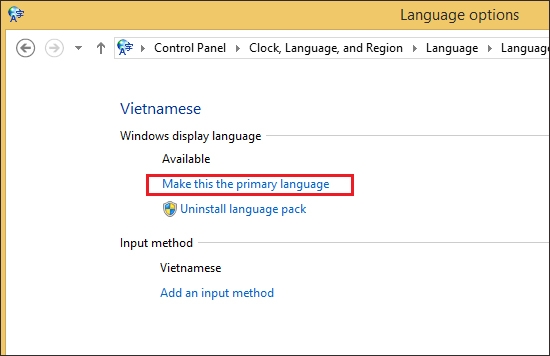 |
4. Cài tiếng việt cho Win 10 bằng gói ngôn ngữ trên Microsoft Store
Bước 1: Mở Microsoft Store lên và tìm kiếm ứng dụng Tiếng Việt - Gói trải nghiêm cục bộ và chọn Get.
 |
Bước 2: Sau đó, người dùng sẽ được chuyển thẳng đến mục Languages trong Settings. Bước tiếp theo ta chọn Install để tiến hành cài đặt.
 |
Bước 3: Chọn Set as default hoặc dùng các nút mũi tên di chuyển lên xuống để chọn Tiếng Việt là ngôn ngữ mặc định.
Bước 4: Đăng xuất và đăng nhập lại hoặc khởi động lại máy tính để Windows hiển thị đúng ngôn ngữ mặc định.
Trên đây là cách cài tiếng Việt cho win 10 đơn giản, dễ thực hiện nhất. Chúc các bạn thao tác thành công!
https://kinhtexaydung.petrotimes.vn/
Vân Anh
- Công bố Bộ quy tắc sử dụng AI có trách nhiệm trong truyền thông số phiên bản 1.0
- Khởi động Chương trình Tăng tốc Khởi nghiệp AI Việt Nam
- Triển lãm Cleanfact & RHVAC Vietnam 2025: Cầu nối giao thương, tiếp cận công nghệ tiên tiến
- Vingroup kiện 68 tổ chức, cá nhân: Tín hiệu văn minh của xã hội pháp quyền
- Nhiều giải pháp công nghệ tiên tiến lĩnh vực công nghiệp được giới thiệu tại Viet Industry 2025
- Báo động trẻ nghiện game và mạng xã hội
- Thủ tướng: Việt Nam đặt mục tiêu sản xuất chip bán dẫn trước năm 2027
- Quy mô nền kinh tế AI tại Việt Nam dự kiến đạt 120 - 130 tỷ USD
- Luật Đầu tư sửa đổi tạo ‘làn xanh’ cho các dự án công nghệ cao
- RMIT Việt Nam ra mắt Trung tâm nghiên cứu công nghệ mới trong kinh doanh



