8 cách tăng tốc Win 10 đơn giản nhất
Để tăng tốc độ hoạt động của máy tính Windows 10, ta có thể tắt những ứng dụng hay những tính năng trên máy tính không thực sự cần thiết và không thường xuyên sử dụng để tăng tốc Win 10.
1. Tắt System Restore giúp tăng tốc Win 10
Để giải phóng bộ nhớ, dung lượng lưu trữ trong máy giúp tăng tốc Win 10 ta có thể tắt ứng dụng System Restore nếu không có nhu cầu sử dụng đến.
Để tắt System Restore trên Windows 10, ta thực hiện theo các bước sau:
Tìm kiếm từ khóa Advanced system settings tại thanh công cụ, sau đó chọn tab System Protection >> Configure >> Disable system protection >> OK.
 |
2. Tăng tốc Win 10 bằng việc kiểm tra các chương trình Startup
Do các chương trình startup sẽ khởi động cùng với máy tính nên ta có thể tắt những ứng dụng không cần thiết để Win 10 khởi động nhanh hơn.
Cách thức hiện: Nhấp chuột phải vào thanh Taskbar rồi chọn Task manager >> Startup >> Nhấp chuột phải vào ứng dụng không muốn khởi động cùng Windows >> Disable.
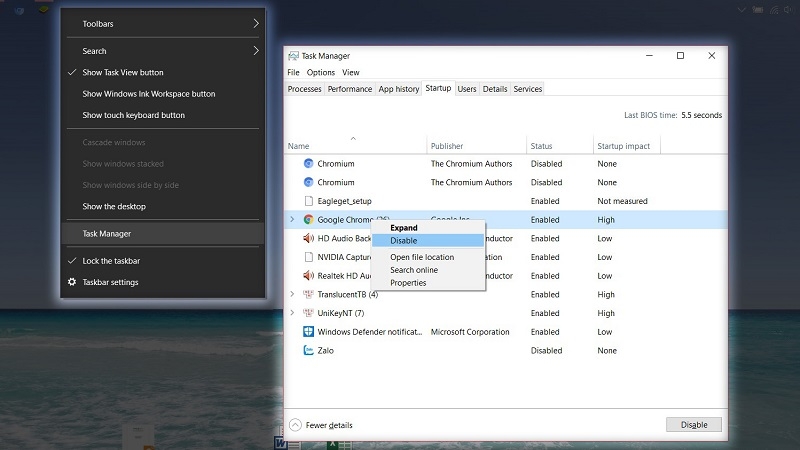 |
3. Tắt Windows Defender để tiết kiệm dung lượng máy tính
Windows Defender là trình antivirus ổn định và miễn phí, tuy nhiên phần mềm này luôn chạy dưới nền và gây tiêu tốn tài nguyên hệ thống.
Để tắt Windows Defender ta thực hiện theo cách sau: vào Control Panel >> Windows Defender >> Settings >> chuyển từ trạng thái On thành Off của tất cả tùy chọn.
 |
4. Tăng tốc độ Win 10 bằng cách tắt tường lửa - Windows Firewall
Tính năng Firewall trên máy tính cá nhân hầu như... không ai sử dụng cả. Vậy thì chúng ta bật Firewall lên làm cái gì nhỉ? Hãy tắt nó đi nhé. Mở Control Panel > Windows Firewall. Trong phần thiết lập Turn Windows Firewall on or off, các bạn chọn Turn Off, rồi nhấn OK.
 |
5. Nâng cấp, thay ổ cứng HDD thường bằng ổ SSD
Bạn nên sử dụng ổ cứng SSD mới nhất với dung lượng lưu trữ khá hơn trước rất nhiều mà tốc độ truy xuất dữ liệu lại nhanh hơn HDD rất nhiều. Khi sử dụng Windows 10 trên máy tính sẽ hoạt động với tốc độ nhanh hơn.
 |
6. Tắt hiệu ứng đồ họa, biểu tượng trong suốt trên Win 10
Để tắt hiệu ứng đồ họa, biểu tượng trong suốt trên Windows 10, ta thực hiện theo các bước sau:
Bấm chuột phải vào nền Desktop >> Personalize >> chọn đến phần Colors >> tắt hết tùy chọn Transparency effects, bỏ tích hai ô Start, taskbar, and action center và Title bars.
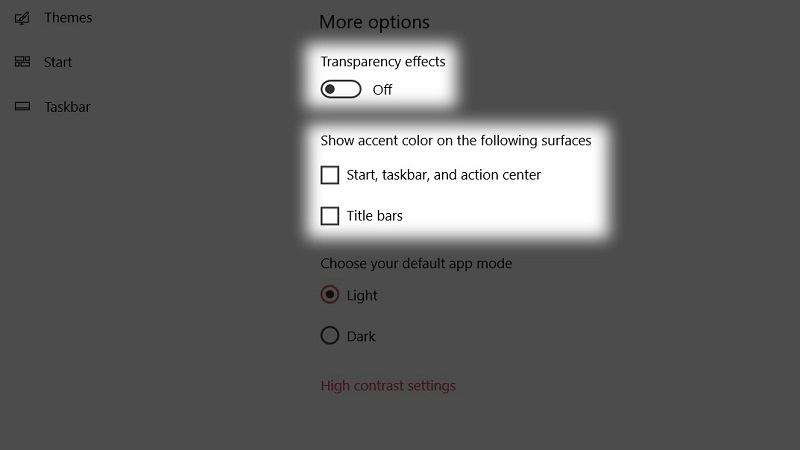 |
7. Ưu tiên chế độ hoạt động theo hiệu suất
Ta thực hiện theo các bước sau: Mở Advanced system settings >> Setting >> Performance >> Adjust for best performance >> OK.
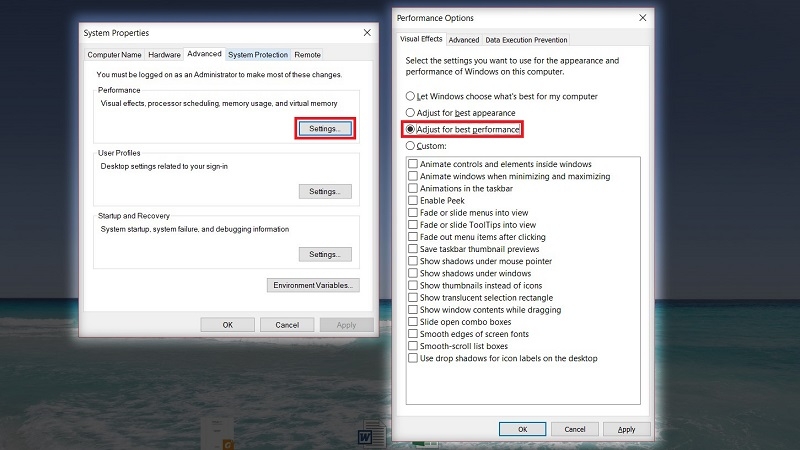 |
8: Kích hoạt chế độ ngủ đông
Khi kích hoạt chế độ này sẽ giúp máy tính của bạn hoạt động một cách nhanh chóng hơn.
Ta có thể kích hoạt chế độ ngủ đông theo các bước sau: Nhấn Windows + I >> System >> Settings >> Power & sleep >> Additional power settings >> Choose what the power buttons do >> Change settings that are currently unavailable >> Hibernate >> Save changes.
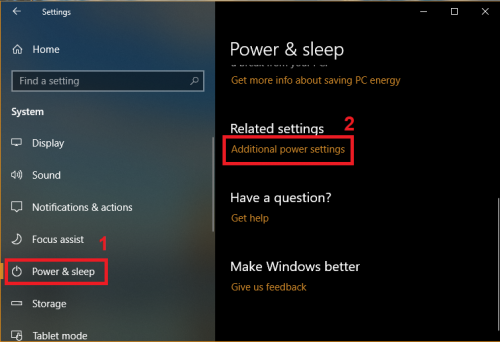 |
 |
 |
https://kinhtexaydung.petrotimes.vn/
Vân Anh
- Công bố Bộ quy tắc sử dụng AI có trách nhiệm trong truyền thông số phiên bản 1.0
- Khởi động Chương trình Tăng tốc Khởi nghiệp AI Việt Nam
- Triển lãm Cleanfact & RHVAC Vietnam 2025: Cầu nối giao thương, tiếp cận công nghệ tiên tiến
- Vingroup kiện 68 tổ chức, cá nhân: Tín hiệu văn minh của xã hội pháp quyền
- Nhiều giải pháp công nghệ tiên tiến lĩnh vực công nghiệp được giới thiệu tại Viet Industry 2025
- Báo động trẻ nghiện game và mạng xã hội
- Thủ tướng: Việt Nam đặt mục tiêu sản xuất chip bán dẫn trước năm 2027
- Quy mô nền kinh tế AI tại Việt Nam dự kiến đạt 120 - 130 tỷ USD
- Luật Đầu tư sửa đổi tạo ‘làn xanh’ cho các dự án công nghệ cao
- RMIT Việt Nam ra mắt Trung tâm nghiên cứu công nghệ mới trong kinh doanh



