Top 5 phần mềm chụp màn hình máy tính phổ biến nhất
Ngoài tính năng chụp màn hình máy tính, các phần mềm trên còn có kho công cụ hữu ích hỗ trợ người dùng khi có nhu cầu chỉnh sửa những ảnh vừa mới chụp lại.
1. Phần mềm chụp màn hình máy tính Lightscreen
Phần mềm chụp màn hình máy tính này rất dễ sử dụng, chỉ với vài thao tác đơn giản là có thể chụp ảnh màn hình thành công.
Bước 1: Mở phần mềm Lightscreen. Giao diện chính của phần mềm sẽ đưa ra những lựa chọn chụp màn hình để bạn lựa chọn.

Bước 2: Nhấp chuột vào kiểu chụp màn hình mà bạn muốn

Bước 3: Lưu ảnh vào máy tính. Nhấn vào dấu tích bên phải màn hình để lưu hình ảnh.
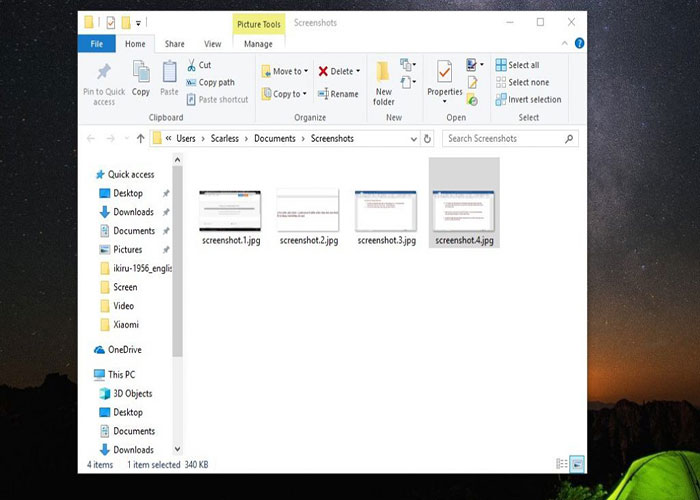
2. Phần mềm chụp màn hình máy tính Picpick
Bước 1: Mở phần mềm Picpick
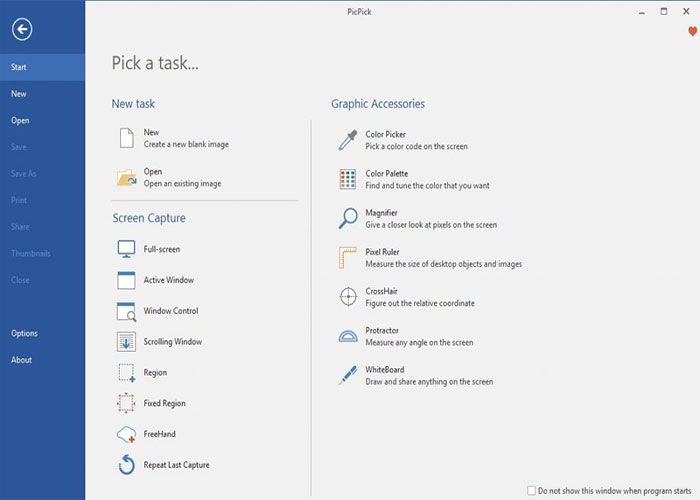
Bước 2: Lựa chọn kiểu chụp ảnh màn hình phù hợp với nhu cầu của bản thân. Trong đó, Region tùy chọn vị trí chụp ảnh theo vị trí chuột mà bạn di chuyển. Fullscreen là chụp toàn màn hình.
 |
Bước 3: Lưu hình ảnh bằng cách nhấn File >> Save as, sau đó chọn định dạng hình ảnh mà bạn muốn lưu, đặt tên và cuối cùng là chọn vị trí lưu.
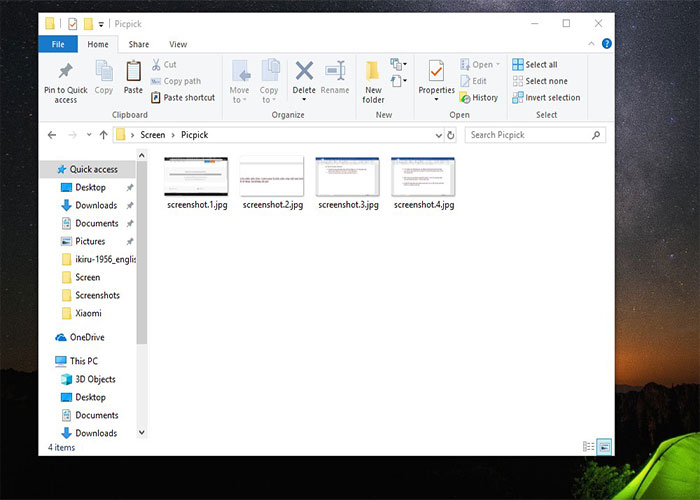
3. Phần mềm chụp ảnh màn hình máy tính Ashampoo Snap
Bước 1: Mở phần mềm Ashampoo Snap
 |
Bước 2: Bạn đến menu và vào Capture Multi Windows rồi chọn chế độ Side by Side (Children).

Bước 3: Chọn vùng chụp mà bạn muốn chụp ảnh lại.
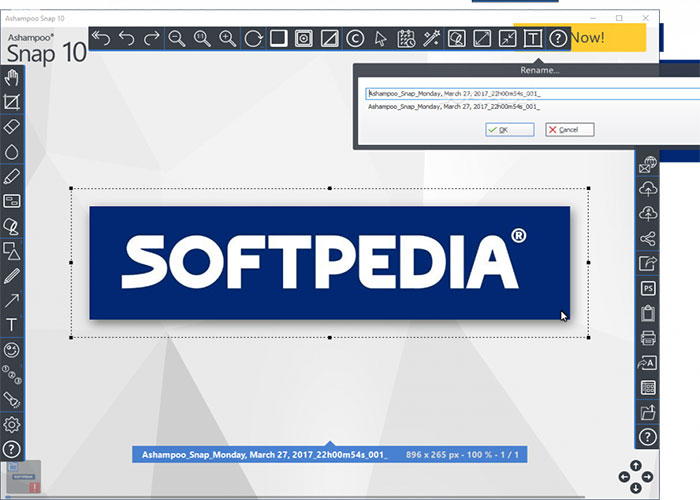
4. Phần mềm chụp ảnh màn hình máy tính Snipping tool
Snipping Tool có sẵn trên tất cả các hệ điều hành Windows hiện đại, là ứng dụng của Windows cho phép người dùng tạo và chỉnh sửa ảnh chụp màn hình.
Bước 1: Mở công cụ Snipping tool.
 |
Bước 2: Chọn kiểu chụp ảnh phù hợp bằng cách nhấn Mode trên thành công cụ.
Trong đó:
- Free-form Snip: Cho phép vẽ đường bất kì xung quanh đối tượng hoặc vùng muốn chụp.
- Rectangular Snip: Chụp màn hình có dạng hình chữ nhật, bằng cách kéo con trỏ xung quanh đối tượng.
- Window Snip: Cho phép chọn một cửa sổ hoặc hộp thoại và chụp màn hình.
- Full-screen Snip: Cho phép bạn chụp toàn màn hình.
 |
Bước 3: Bấm New để chụp màn hình. Sử dụng con trỏ chuột để kéo phạm vi mà bạn muốn chụp trên màn hình. Sau khi chụp xong hình ảnh sẽ được hiện lên trong một cửa sổ của Snipping tool, ta có thể thoải mái chỉnh sửa ảnh tại đây.

Bước 4: Nhấn Save để lưu lại hình ảnh.
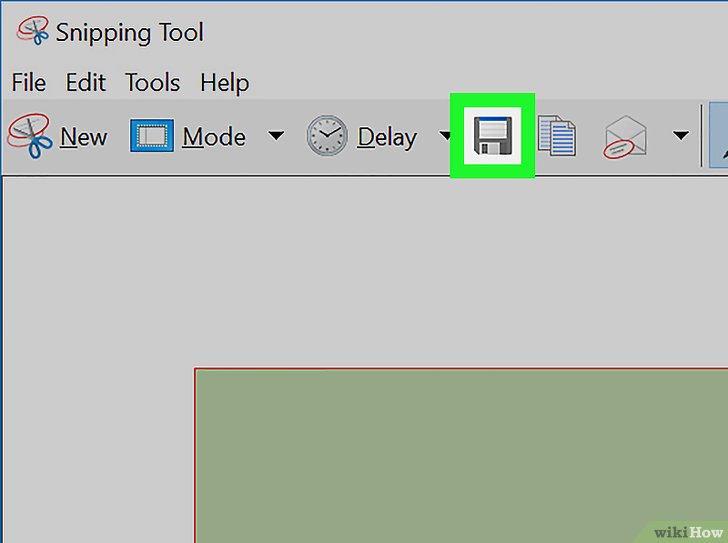
5: Phần mềm chụp màn hình máy tính HyperSnap
Bước 1: Mở phần mềm.
- Nhấn Capture >> Full Screen hoặc nhấn Ctrl+Shift+F để chụp lại toàn bộ màn hình.
- Nhấn Capture >> Window or Control (Ctrl+Shift+W) để chụp lại một cửa sổ của màn hình.
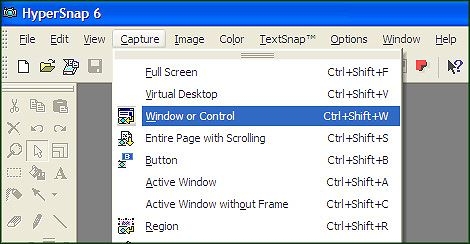 |
Bước 2: Sau đó nhấn chuột trái tại cửa sổ cần chụp.
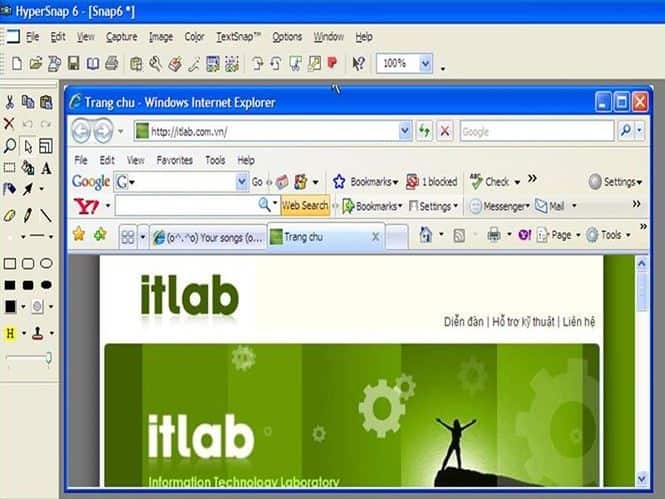 |
Ta có thể chụp một phần màn hình bằng cách click vào Capture >> Region hoặc tổ hợp phím Ctrl+Shift+R.
Bước 3: Chọn vùng màn hình mà mình muốn chụp.
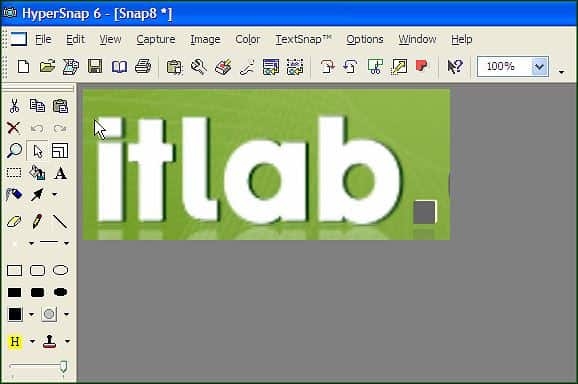 |
https://kinhtexaydung.petrotimes.vn/
Vân Anh
- Công bố Bộ quy tắc sử dụng AI có trách nhiệm trong truyền thông số phiên bản 1.0
- Khởi động Chương trình Tăng tốc Khởi nghiệp AI Việt Nam
- Triển lãm Cleanfact & RHVAC Vietnam 2025: Cầu nối giao thương, tiếp cận công nghệ tiên tiến
- Vingroup kiện 68 tổ chức, cá nhân: Tín hiệu văn minh của xã hội pháp quyền
- Nhiều giải pháp công nghệ tiên tiến lĩnh vực công nghiệp được giới thiệu tại Viet Industry 2025
- Báo động trẻ nghiện game và mạng xã hội
- Thủ tướng: Việt Nam đặt mục tiêu sản xuất chip bán dẫn trước năm 2027
- Quy mô nền kinh tế AI tại Việt Nam dự kiến đạt 120 - 130 tỷ USD
- Luật Đầu tư sửa đổi tạo ‘làn xanh’ cho các dự án công nghệ cao
- RMIT Việt Nam ra mắt Trung tâm nghiên cứu công nghệ mới trong kinh doanh



