Cách đặt mật khẩu cho file Excel đơn giản nhất
1. Hướng dẫn đặt mật khẩu cho một sheet trong file Excel
Bước 1: Bấm chọn vào sheet mà bạn muốn đặt mật khẩu. Sau đó vào Review rồi chọn Protection sheet trong mục Changes.
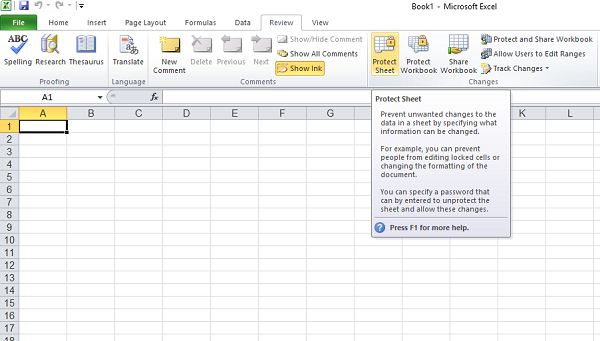 |
Bước 2: Gõ password trong hộp thoại Protect Sheet và chọn các điều kiện bảo vệ và nhấp OK.
 |
Bước 3: Gõ tiếp password trong hộp thoại Confirm Password (xác nhận mật khẩu) rồi chọn OK.
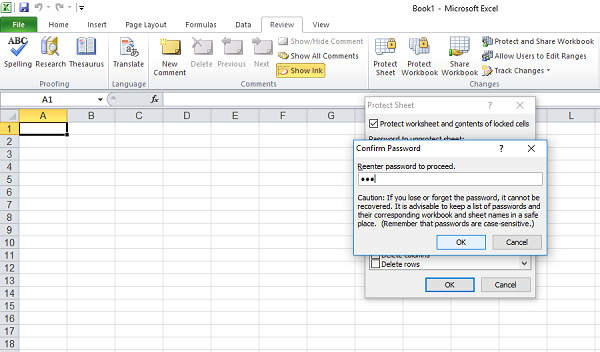 |
2. Hướng dẫn đặt mật khẩu cho file Excel
Để đặt mật khẩu cho file Excel, ta sẽ có hai cách thực hiện như sau:
Cách 1:
Bước 1: Trên file Excel cần đặt mật khẩu, ta chọn File > Info > Protect Workbook > Encrypt with Password.
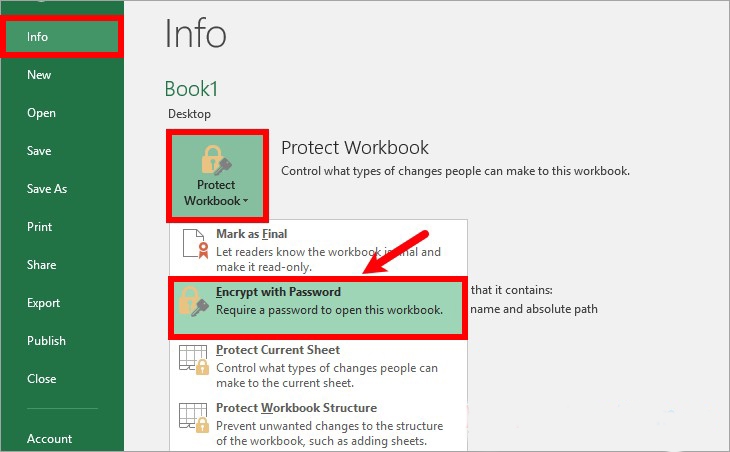 |
Bước 2: Xuất hiện hộp thoại Encrypt Document (mã hóa tài liệu) ta nhập mật khẩu bảo vệ mà bạn muốn tạo cho file Excel trong ô phía dưới Password và nhấn OK.
 |
Bước 3: Tiếp theo tại hộp thoại Confirm Password (xác nhận mật khẩu) ta nhập lại mật khẩu vào ô phía dưới Reenter password và nhấn OK.
 |
Sau khi thiết lập xong, ta cần lưu file lại để hệ thống xác nhận lưu thay đổi cho file Excel.
Cách 2: Đặt mật khẩu file Excel qua Save As
Bước 1: Trên file Excel cần đặt mật khẩu, ta chọn File > Save As > Browse hoặc chọn phím F12 để mở cửa sổ Save As.
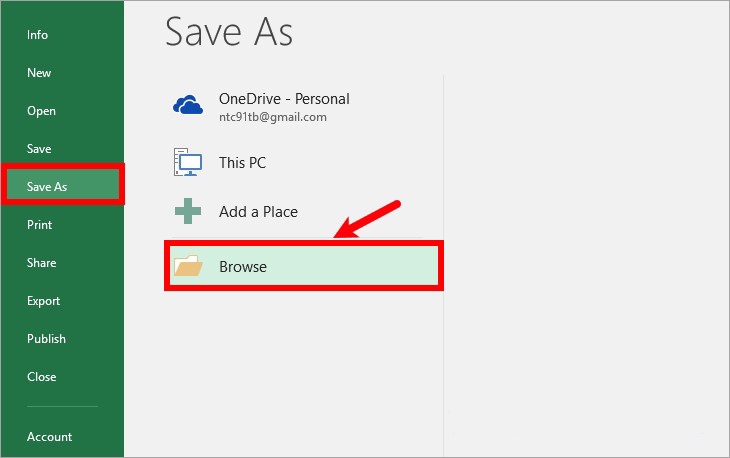 |
Bước 2: Trong cửa sổ Save As, ta chọn vị trí lưu file Excel, tiếp theo đặt tên file Excel trong phần File name. Sau đó, ta chọn Tools > General Options.
 |
Bước 3: Xuất hiện hộp thoại General Options, ta có thể tạo mật khẩu cho file Excel bằng cách nhập mật khẩu vào ô Password to open nếu muốn tạo mật khẩu để mở file.
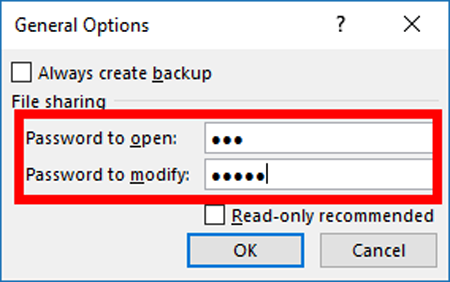 |
Nhập mật khẩu vào ô Password to modify nếu các bạn muốn tạo mật khẩu để sửa đổi file Excel. Ngoài ra, ta cũng có thể tạo cả hai mật khẩu nếu bạn muốn. Sau đó nhấn OK.
Bước 4: Xuất hiện hộp thoại Confirm Password – Reenter password to proceed, ta nhập lại mật khẩu đã nhập trong ô Password to open và nhấn OK.
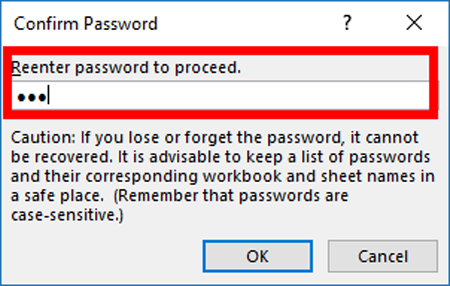 |
Bước 5: Xuất hiện hộp thoại Confirm Password – Reenter password to modify, ta nhập lại mật khẩu đã nhập trong ô Password to modify và nhấn OK để xác nhận.
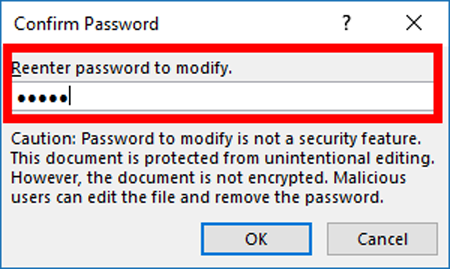 |
Bước 6: Cuối cùng ta nhấn chọn Save để lưu file.
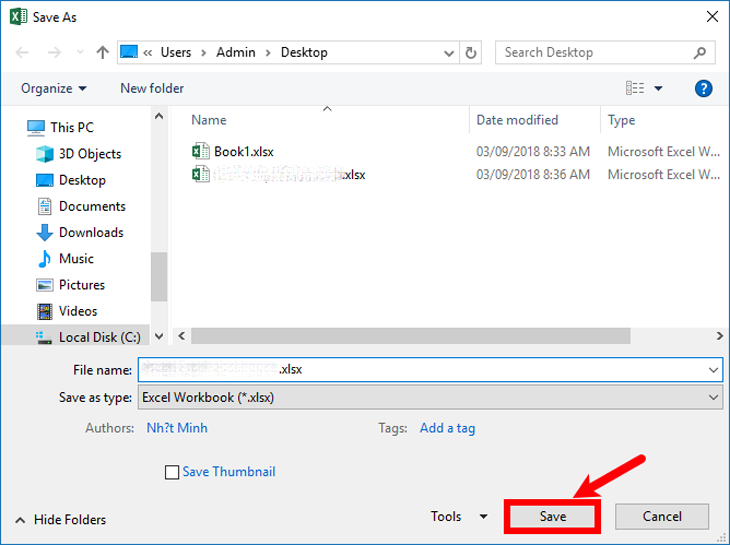 |
3. Hướng dẫn đổi mật khẩu và xóa mật khẩu đã đặt cho file Excel
Đổi mật khẩu cho file Excel
Bước 1: Nhấn chuột phải vào tên Sheet phía dưới và chọn Protect Sheet.
 |
Bước 2: Xuất hiện hộp thoại Protect Sheet, ta nhập mật khẩu vào ô phía dưới Password to unprotect sheet (mật khẩu mở khóa sheet), trong phần Allow all users of this worksheet to (cho phép tất cả người dùng của trang tính này) ta lựa chọn các thuộc tính khóa sheet mà bạn muốn bảo vệ. Sau đó nhấn OK.
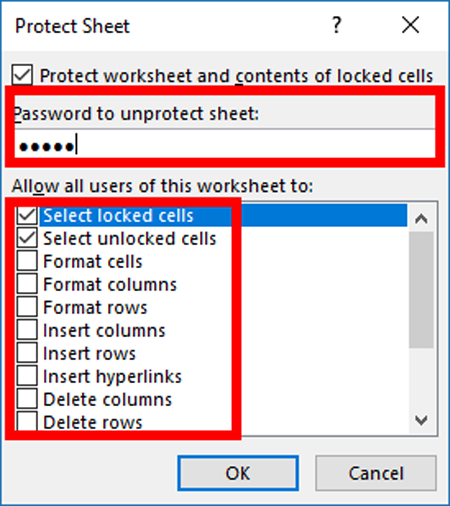 |
Bước 3: Xuất hiện hộp thoại Confirm Password ta nhập lại mật khẩu vào ô phía dưới Reenter password to proceed rồi nhấn OK.
 |
Bước 4: Xuất hiện hộp thoại Unprotect Sheet, ta nhập mật khẩu bảo vệ vào ô Password và nhấn OK.
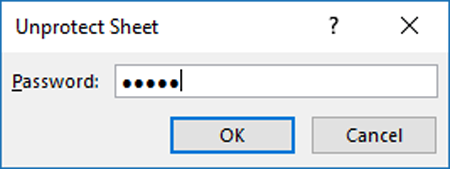 |
Xóa mật khẩu file Exel
Bước 1: Để xóa mật khẩu đã đặt cho file Excel, ta cần phải nhập mật khẩu để đăng nhập vào file Excel. Sau đó chọn File >> Info >> Protect Workbook >> Encrypt with Password.
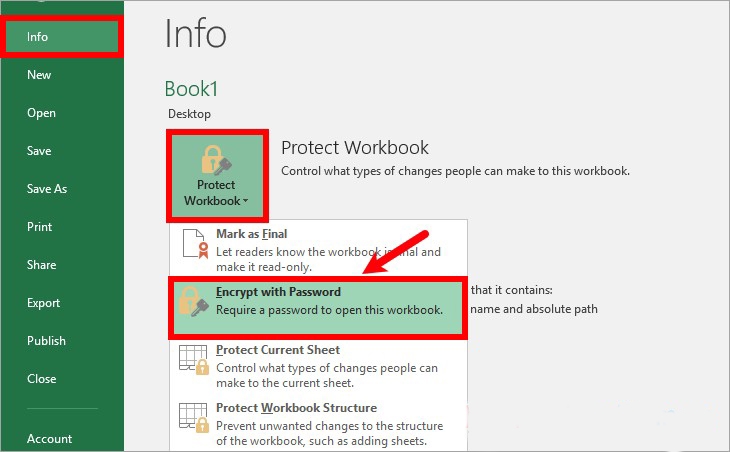 |
Bước 2: Trong hộp thoại Encrypt Document, ta xóa các ký tự trong ô dưới Password và chọn OK là xong.
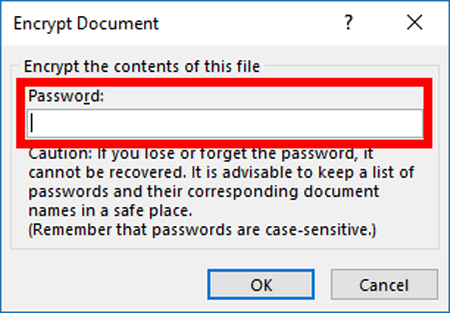 |
Trên đây là những thao tác đặt mật khẩu cho file Excel và cách đổi mật khẩu, xoá mật khẩu. Chúc các bạn thao tác thành công!
https://kinhtexaydung.petrotimes.vn/
Vân Anh
- Công bố Bộ quy tắc sử dụng AI có trách nhiệm trong truyền thông số phiên bản 1.0
- Khởi động Chương trình Tăng tốc Khởi nghiệp AI Việt Nam
- Triển lãm Cleanfact & RHVAC Vietnam 2025: Cầu nối giao thương, tiếp cận công nghệ tiên tiến
- Vingroup kiện 68 tổ chức, cá nhân: Tín hiệu văn minh của xã hội pháp quyền
- Nhiều giải pháp công nghệ tiên tiến lĩnh vực công nghiệp được giới thiệu tại Viet Industry 2025
- Báo động trẻ nghiện game và mạng xã hội
- Thủ tướng: Việt Nam đặt mục tiêu sản xuất chip bán dẫn trước năm 2027
- Quy mô nền kinh tế AI tại Việt Nam dự kiến đạt 120 - 130 tỷ USD
- Luật Đầu tư sửa đổi tạo ‘làn xanh’ cho các dự án công nghệ cao
- RMIT Việt Nam ra mắt Trung tâm nghiên cứu công nghệ mới trong kinh doanh


