Top 3 cách gỡ phần mềm trên Win 10 đơn giản, hiệu quả nhất
Trong quá trình sử dụng, Win 10 nói riêng và tất cả các hệ điều hành máy tính khác đều cho phép người dùng tải những ứng dụng khác nhau về máy để sửa dụng. Bên cạnh đó, khi không còn nhu cầu sử dụng nữa thì người dùng cũng có thể gỡ ứng dụng đó khỏi hệ thống.
Hiện nay, thao tác gỡ phần mềm trên Win 10 vô cùng đơn giản, dễ thực hiện mà ai cũng có thể làm được. Để có thể gỡ phần mềm trên Win 10, sẽ có ba cách như sau:
1. Gỡ phần mềm trên Win 10 từ menu Start
Đây là cách đơn giản nhất để có thể gỡ cài đặt ứng dụng. Thao tác gỡ phần mềm trên Win 10 từ menu start cụ thể như sau:
Bước 1: Vào Start rồi click All apps để tìm những ứng dụng hoặc chương trình bạn muốn gỡ cài đặt.
Bước 2: Nhấp chuột phải vào ứng dụng hoặc chương trình đó và nhấn Uninstall từ menu thả xuống xuất hiện.
 |
Nếu bạn không thấy tùy chọn Uninstall trong menu thả xuống, đó có thể là vì ứng dụng thuộc loại mặc định của hệ thống, không thể gỡ bỏ theo cách này.
2. Gỡ phần mềm trên Win 10 bằng cách sử dụng Settings
Khi Windows 10 được cập nhật liên tục, mục Settings cũng là một trong những thứ mà Microsoft rất chú trọng thay đổi và cải tiến.
Trong trường hợp không thể tìm thấy các ứng dụng hoặc chương trình muốn gỡ bỏ cài đặt trong menu Start thì người dùng có thể sử dụng cách này để gỡ bỏ các ứng dụng không có nhu cầu sử dụng đến. Các bước cụ thể như sau:
Bước 1: Truy cập vào Start và chọn vàoSetting (biểu tượng bánh răng cưa).
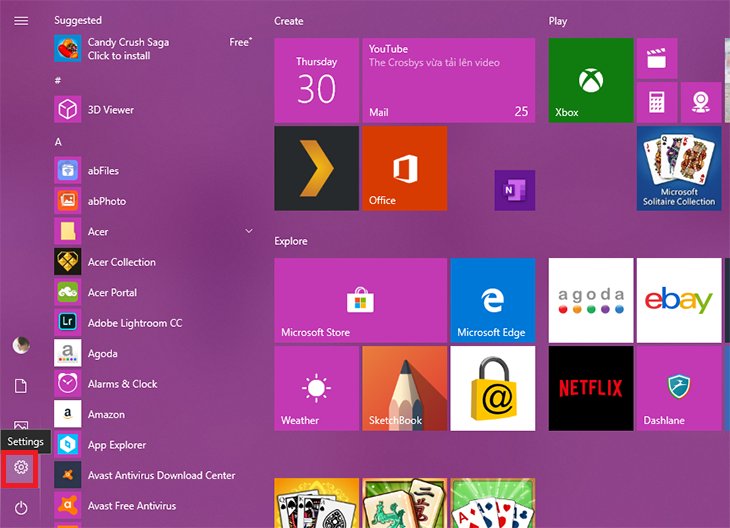 |
Bước 2: Chọn Apps trong Settings.
 |
Bước 3: Click tiếp vào App & features để xem danh sách ứng dụng.
Bước 4: Bạn nhập tên ứng dụng cần xóa hoặc tìm từng ứng dụng nếu muốn.
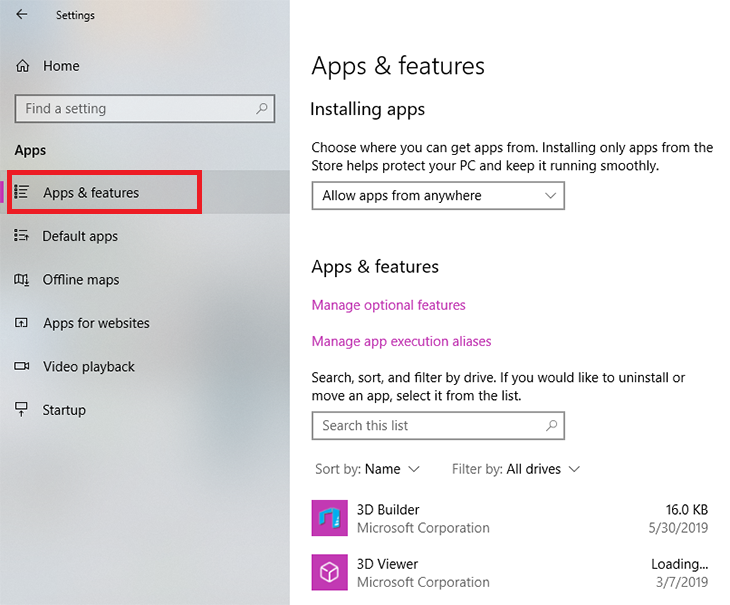 |
Bước 5: Click chuột trái vào chương trình hay ứng dụng cần xóa và chọn Uninstall để gỡ bỏ cài đặt.
 |
3. Gỡ phần mềm trên Win 10 bằng Control Panel
Gỡ phần mềm trên Win 10 bằng Control Panel là một cách làm truyền thống và khá ổn định, đem lại hiểu quả cao cho người dùng. Sau khi gỡ phần mềm bằng cách này, các ứng dụng và chương trình sẽ không còn hiện trên máy của bạn.
Bước 1: Ta mở menu Start lên, gõ Control Panel và chọn vào nó.
Bước 2: Giao diện Control Panel ngay lập tức sẽ hiện ra, lúc này ta hãy chọn Programs >> Programs and Features.
Tại đây, người dùng hãy tìm ứng dụng & chương trình mà bạn muốn gỡ bỏ cài đặt bằng cách nhấp chuột phải vào ứng dụng đó, chọn Uninstall, cuối cùng nhấn Yes để hoàn tất.
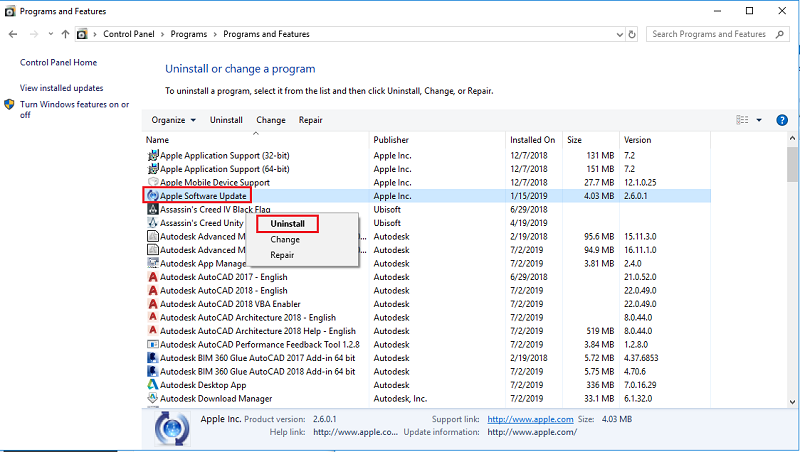 |
Trên đây là 3 cách gỡ phần mềm trên Win 10 dễ thực hiện nhất. Chúc các bạn thao tác thành công.
https://kinhtexaydung.petrotimes.vn/
Vân Anh
- Công bố Bộ quy tắc sử dụng AI có trách nhiệm trong truyền thông số phiên bản 1.0
- Khởi động Chương trình Tăng tốc Khởi nghiệp AI Việt Nam
- Triển lãm Cleanfact & RHVAC Vietnam 2025: Cầu nối giao thương, tiếp cận công nghệ tiên tiến
- Vingroup kiện 68 tổ chức, cá nhân: Tín hiệu văn minh của xã hội pháp quyền
- Nhiều giải pháp công nghệ tiên tiến lĩnh vực công nghiệp được giới thiệu tại Viet Industry 2025
- Báo động trẻ nghiện game và mạng xã hội
- Thủ tướng: Việt Nam đặt mục tiêu sản xuất chip bán dẫn trước năm 2027
- Quy mô nền kinh tế AI tại Việt Nam dự kiến đạt 120 - 130 tỷ USD
- Luật Đầu tư sửa đổi tạo ‘làn xanh’ cho các dự án công nghệ cao
- RMIT Việt Nam ra mắt Trung tâm nghiên cứu công nghệ mới trong kinh doanh



